Bilder hochladen
Um ein Bild in Word Press hochladen zu können geht man einmal im Editor auf das + oben links. Dann findet man eine Liste mit den ganzen Blockelementen. Nachdem man die Option Bild ausgewählt hat erscheint dieser auf deinem Bildschirm wie hier abgebildet:
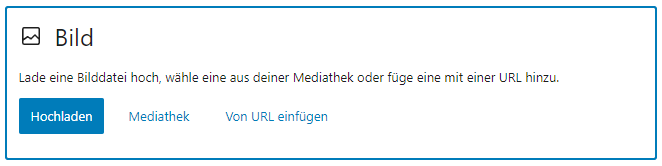
Man kann Bilder vom eigenen Gerät oder über eine Mediathek hochladen. Zudem gibt es auch noch die Möglichkeit ein Bild über eine URL einzufügen. In der Seitenleiste unter Block findet man verschiedene Anpassungsmöglichkeiten. Man kann dem Bild einen Alternativtext geben, das Seitenverhältnis durch Vorgaben oder Manuelle Einstellungen ändern. Ein weiterer Punkt ist die Auflösung. Hier hat man die Wahl zwischen drei Möglichkeiten ( Vorschaubild, Mittel, Groß oder Vollständige Größe.
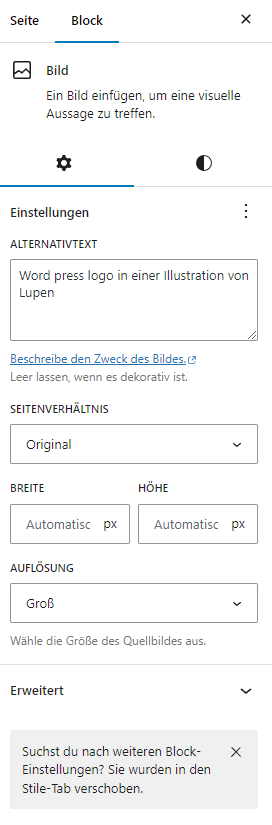


Dann gibt es noch eine weitere Leiste die meistens über dem Bild erscheint. Bei dem Bild Symbol kann man das Bild noch in ein anderes Blockelement umwandeln. Mit dem Symbol rechts daneben kann man das Element Manuel verschieben mit den Pfeilen kann man es immer um ein Element weiter nach oben oder unten verschieben. Das nächste Symbol kann das Element unterschiedlich ausrichten. Mit dem Dreieck-Symbol kann man einen Duotone-Filter auf dem Bild verwenden (wie im zweiten Bild gezeigt). Zudem kann man dem Bild mit dem nächsten Symbol auch einen Link geben. Das nächste Symbol sollte vielen bereits aus anderen Programmen bekannt sein. Mit diesem Symbol kann man das Bild zuschneiden. Wenn man aber auf das Bild klickt kann man das aber ebenfalls machen. Bei dem nächsten Symbol mit dem Kasten und dem A kann man über dem Bild noch Text hinzufügen. Wenn man dieses Smbol anklickt erscheint eine weitere Leiste. Mit dem vorletzten Symbol in der Leiste kann man dem Bild eine Bildunterschrift hinzufügen.


Hallo
Mann kann bei der Seitenleiste einen schwarzweißen Kreis der Stile heißt auswählen, wo man neben den Duotone Filtern auch Ränder und Schatten einstellen.
